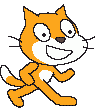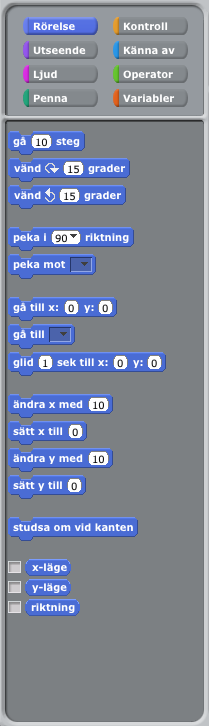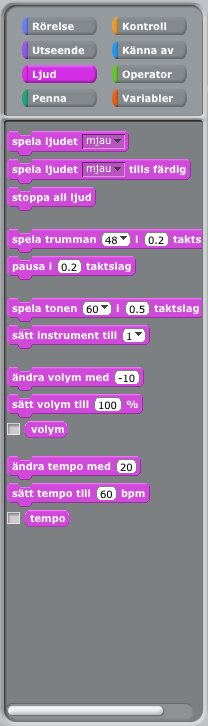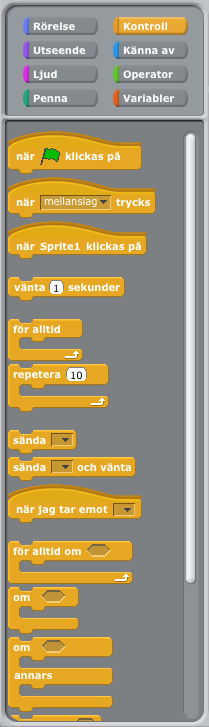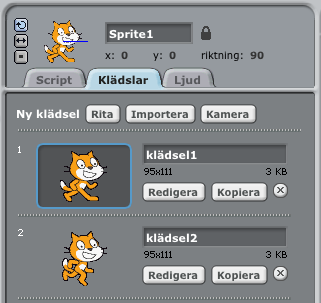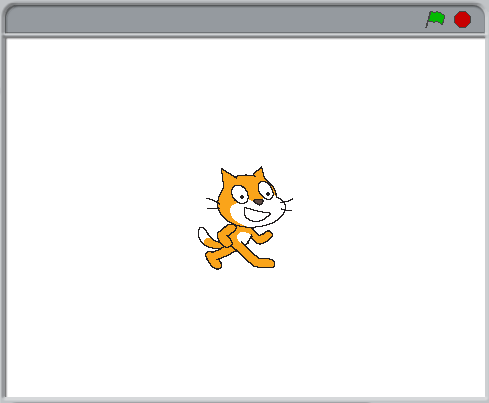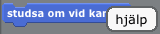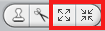Paletten
I paletten hittar du de bitar du bygger script med. Paletten i sin tur är indelad i åtta kategorier.Rörelse:
Här hittar du alla de bitar som berör rörelse, riktning och position.Utseende:
Här hittar du de bitar som förändrar utseende på dina sprites. Du kan lägga till grafiska effekter, ändra storlek, gömma och visa, få din sprite att tänka eller säga något med mera.
Ljud:
På ljudpaletten hittar du givetvis de bitar som har med ljud och musik att göra. Här finns även de bitar som ändrar volym och tempo.Penna:
Här finns de bitar du kan använda för att rita i projektet medan det är igång. Du skulle till exempel kunna använda bitarna på den här paletten för att rita ett linjediagram.
Kontroll:
Här hittar du de bitar som sätter premisserna för dina script, när de ska starta och stoppa, hur många gånger de ska göra något osv.Känna av:
Majoriteten av de bitar du hittar på den här paletten kombineras med framför allt kontrollbitar. Bitarna används för att sätta upp premisser och variabler för hur en sprite ska agera i olika lägen. T.ex. kan en av bitarna användas för att tala om att ett kontrollblock ska aktiveras när spriten rör en viss färg.
Operator:
Även här hittar vi bitar som kombineras med framför allt kontrollbitarna. De bitar som döljer sig i operatorspaletten används för att sätta premisser och variabler för hur scripten ska agera. Här finns även de bitar som kan göra matematiska beräkningar i programmen.Variabler:
Variablerpaletten innehåller inga färdiga bitar. Istället ger paletten dig möjlighet att skapa egna variabelbitar. En sådan variabel skulle kunna vara poängen i ett spel.
Spritelistan
Nästa del vi ska titta närmare på är spritelistan. Här ser vi en lista som innehåller de sprites som finns i projektet. Vi ser även scenen representerad i listan. Ovanför listan hittar vi de knappar som används för att lägga till nya sprites i projektet.
Med penseln ritar du en ny egen sprite.
Med mappen öppnar du en befintlig sprite.
Med frågetecknet öppnar du en slumpmässigt vald sprite från de redan befintliga.
Scriptytan
Scriptytan är även den indelad i flera delar. Den största ytan är själva scriptytan. Det är hit vi drar och bygger samman de olika bitarna till script. Scriptytan är kopplad till en enskild sprite och scripten vi bygger styr just hur den spriten ska agera. Vilken sprite vi bygger script för ser vi i spritelistan, där den är markerad.
Vi ser också att spriten finns avbildad i ytan ovanför själva scriptytan. I denna yta hittar vi också en hel del information om spriten:
Vi ser och kan ändra spritens namn.
Vi ser vilken position och riktning spriten har. Det blå strecket i spritebilden visar även det vilken riktning spriten har.
Med hjälp av de tre knapparna kan vi styra hur vi tillåter spriten att rotera. (Mer om detta senare.)
Vi ser även här tre flikar. Scriptfliken innehåller de script vi bygger och är den flik som är aktiv när programmet startar. Klickar vi på någon av de andra flikarna förändras de stora ytan och ger oss då ändå mer information om och möjlighet att förändra spriten.
Ljud-fliken fungerar i stort sett på samma sätt som klädslar-fliken. Du har möjlighet att spela in egna ljud om du har en mikrofon kopplad till datorn och du kan importera något av de ljud som följer med Scratch.
Scenen
På scenen ser vi resultatet av vår programmering.Och lite till …
Vi
har fortfarande inte nämnt själva menyraden. Här hittar du de viktiga
knapparna för att ...
 spara och …
spara och …
dela ut aktuellt projekt.
Vi hittar även den lite lustigt namngivna rullgardinsmenyn fil. Vanligtvis brukar denna kallas arkiv i svenskspråkiga program. Den innehåller även vad arkivmenyn ofta innehåller:
I hjälpmenyn finns två hjälpfunktioner. Den första, ”Hjälp sida…”, länkar till Scratchsidans hjälpdel medan ”Hjälp skärm…” visar de bilder som dyker upp om du högerklickar på en programbit.
Lite till höger om mitten finns ytterligare några knappar.
Det mesta i menyraden är för en relativt van datoranvändare självklarheter. Jag kommer därför inte beröra menyerna i större detalj än vad som gjorts här.